แม้หน้าตาภายนอกอาจจะดูเรียบง่าย แต่คุณครูและเด็ก ๆ ทุกคนรู้ไหมคะว่า อันที่จริงนั้น เทคโนโลยีทางการศึกษา หรือ EdTech อย่าง Google Docs เต็มไปด้วยฟีเจอร์มากมายที่สามารถช่วยประหยัดเวลาของคุณครูและเด็ก ๆ ในการทำสิ่งต่าง ๆ ได้อย่างมหัศจรรย์ ไม่ว่าจะเป็นการเตรียมการสอน, การออกแบบข้อสอบ, การเขียนเอกสารต่าง ๆ จนถึงการทำการบ้าน จะดีแค่ไหน
ถ้าจากที่สามารถใช้ Google Docs ได้อย่างง่ายอยู่แล้ว คุณครูและเด็ก ๆ ยังสามารถใช้มันได้อย่างรวดเร็วแถมมีประสิทธิภาพลับ ๆ อื่น ๆ เพิ่มขึ้นมาอีกในบทความนี้ Starfish Labz จะพามาชม 5 ทริค ใช้ Google Docs สำหรับคุณครูและนักเรียน ที่รับรองว่าสามารถช่วยให้ทุก ๆ กิจกรรมใน Google Docs กลายเป็นเรื่องที่ง่ายยิ่งกว่าเดิมกันค่ะ จะมีทริคไหนที่น่าสนใจ เหมาะกับความต้องการคุณครูและนักเรียนหลายๆ คนอยู่อย่างพอดิบพอดี มาดูกันเลย
1.ทำงานในโหมด Google Docs Offline
แม้ Google Docs จะเป็นเครื่องมือประเภท Cloud-Based ซึ่งหมายถึงว่าโดยพื้นฐานแล้ว ผู้ใช้งานจะต้องเชื่อมต่ออินเทอร์เน็ตอยู่ก่อนถึงจะสามารถเข้าใช้งาน เขียนสิ่งต่าง ๆ และเพื่อให้ระบบสามารถบันทึกงานดังกล่าวของเราไว้อย่างอัตโนมัติ แต่ในความเป็นจริงแล้ว นอกเหนือจากในแบบ Online ผู้ใช้งานก็ยังสามารถใช้แบบ Offline หรือในช่วงเวลาที่ ไม่มีอินเทอร์เน็ตหรือตัดขาดจากอินเทอร์เน็ตได้ด้วยนั่นเอง ไม่ว่าจะเป็นช่วงเน็ตตัด เน็ตขาด หรืออยู่ในพื้นที่ห่างไกลหรืออยากห่างจากโลกออนไลน์สักพัก แต่ยังต้องทำงานสอนหรือการบ้านส่งคุณครูใน Google Docs ฟีเจอร์หนึ่งที่ Starfish Labz อยากแนะนำจึงคือเจ้า Google Docs Offline ที่คุณครูและเด็ก ๆ สามารถโหลดมาใช้เพิ่มเติมได้จากในฟีเจอร์ Adds-on หรือ Extensions เพิ่มเติมของ Google Docs เมื่ออยู่ในโหมด Offline แล้ว ไม่ว่าจะอยู่ในช่วงเน็ตขาด เน็ตตัด อยากยกเลิกการเชื่อมต่อเน็ตก่อน หรือต้องเดินทางบ่อย ๆ ผู้ใช้งานก็ไม่ต้องกังวลเลยว่าจะไม่สามารถทำงานใน Google Docs ได้ เพราะแค่เปิดเจ้าโหมด Offline ทิ้งไว้แล้วเขียน เมื่อกลับมา Online อีกครั้ง ระบบก็จะทำการ Sync และบันทึกสิ่งที่ผู้ใช้งานเขียนไว้ช่วง Offline ให้อยู่ในระบบ Online เหมือนเดิมนั่นเองค่ะ ทำให้ไม่ว่าจะกำลังขึ้นรถ ลงเรือ เดินอยู่ หรือทำอะไร ในที่ที่ห่างไกลหรือไม่มีอินเทอร์เน็ตแค่ไหน คุณครูและเด็ก ๆ ก็สามารถใช้ Google Docs ได้อย่างต่อเนื่อง ลื่นไหล ไม่ต้องห่วงหรือกังวลเลย เปิดใช้งาน Google Docs Offline
2.ลองใช้ Google Docs Shortcuts
สำหรับใครที่อาจจะยังไม่เคยรู้จักเจ้าสิ่งที่เรียกว่า Shortcuts หรือ “ปุ่มลัด” กล่าวอย่างง่ายที่สุด ปุ่มลัดก็คือการกดใช้ “แป้นพิมพ์” บางตัว หรือสอง – สามตัวร่วมกัน เพื่อเปิดหรือปิดการทำงานต่าง ๆ ใน Google Docs ของเราโดยที่เราไม่ต้องจับหรือเลื่อนเมาส์ไปที่จุด ต่าง ๆ เลยนั่นเองค่ะ เมื่อไม่ต้องเลื่อนหรือกระทั่งจับเมาส์ การทำกิจกรรมต่าง ๆ ในหน้า Google Docs ของเราก็กลายเป็นสิ่งที่ง่ายขึ้น ไม่ว่าจะคัดลอก, ตัด, วาง , วางโดยไม่มีรูปแบบ, เลิกทำ, ทำซ้ำ, เปิดลิงก์, หรือแทรกลิงก์ต่าง ๆ Google Docs เขาก็มีเจ้ารายการ “ปุ่มลัด” นี้ไว้ให้หมด สะดวกต่อทุกความต้องการในการทำงาน เขียนงาน หรือทำการบ้านของเรา เรียนรู้บรรดารายการปุ่มลัดต่างๆ ใน Google Docs
3.ลบคำผิดในรวดเดียวด้วย Find and Replace
เขียนมาจนจบเสร็จสมบูรณ์หมดแล้ว เคยไหมคะ อยู่ ๆ ก็นึกขึ้นได้หรือพบว่าดันมีบางคำที่เขียนผิด หรือมีบางข้อมูลที่ไม่ใช่ แต่ครั้นจะมาไล่ลบทุกคำหรือหาเองก็แสนเหนื่อย หากกรณีนี้เกิดขึ้นบ่อย ๆ ล่ะก็ อีกสุดยอดฟีเจอร์ไม่ลับ ที่ Starfish Labz อยากแนะนำใน Google Docs ก็คือเจ้า “ค้นหาและแทนที่” (Find and Replace) นั่นเองค่ะ ด้วยการกดปุ่มลัด Ctrl + f หรือ ⌘ + f (สำหรับเครื่อง Mac) พิมพ์คำที่ผิดหรือคำที่ต้องการหาลงไป Google Docs ก็จะทำการค้นหาและแสดงเจ้าบรรดาคำต่าง ๆ ด้วยการไฮไลท์อย่างเด่นชัดขึ้นมาให้เราทันที ซึ่งเมื่อหาเจอแล้ว หากอยากลบหรือเปลี่ยน ก็ไม่จำเป็นต้องมากดลบเองทีละคำแต่สามารถพิมพ์คำใหม่หรือคำถูกต้องที่ต้องการลงในช่อง “แทนที่” (Replace) ลงไปได้ทันที เพียงเท่านี้ คำที่ผิดทุกคำในเอกสารของเราก็กลายเป็นคำที่ถูกต้องแล้วในชั่วพริบตา ไม่ต้องมาเสียเวลาค้นหาและลบเองเลย
4.เพิ่มประสิทธิภาพด้วย Adds-ons หรือ Extensions
นอกเหนือจากปุ่มลัดและบรรดาฟีเจอร์ต่าง ๆ ด้านบน อีกหนึ่งฟีเจอร์ที่ขอบอกเลยว่าต้องลองก็คือ Adds-ons หรือ Extensions ที่มีให้ดาวน์โหลดมากมายใน Google Docs เลยค่ะ โดยเจ้า Adds-on หรือ Extensions ที่ว่านี้ กล่าวอย่างง่ายที่สุดก็เหมือนเหล่าแอปพลิเคชันหรือฟีเจอร์เสริมสุดคูลต่าง ๆ ที่ผู้ใช้งานสามารถโหลดมาใช้ควบคู่ได้ในการทำกิจกรรม ต่าง ๆ บน Docs มีทั้งจากที่พัฒนาเพิ่มโดย Google และจากผู้ให้บริการอื่น ๆ ต่าง ๆ อย่างเช่น Grammarly ที่สามารถช่วยตรวจคำสะกดและแง่มุมต่าง ๆ ของภาษาอังกฤษ ซึ่งนอกเหนือจาก Extension คู่ใจนักเขียนหรือผู้ที่กำลังพัฒนาภาษาอังกฤษอย่าง Grammarly ก็ยังมีหลากหลาย Extensions ยอดนิยมอื่น ๆ อีกมากมายสำหรับคุณครูและนักเรียน อาทิ Highlight Tool (เครื่องมือช่วยไฮไลท์), OrangeSlice: Teacher Rubric (เครื่องมือช่วยการสร้างและให้คะแนนหรือเกรดเด็ก), Form & Quiz Maker (เครื่องมือช่วยสร้างฟอร์มและควิซ) เป็นต้น ค้นหา Extensions ที่ใช่ใน Google Docs
5.จัดระเบียบไฟล์ให้หาง่ายผ่าน Google Drive
แม้ในตัวหน้าหลักของ เทคโนโลยีการศึกษา อย่าง Google Docs จะไม่ได้มีฟีเจอร์ให้ผู้ใช้งานสามารถสร้างโฟลเดอร์และจัดหมวดหมู่ไฟล์ต่าง ๆ ได้ แต่ความเป็นจริงแล้วที่เขาไม่มี ก็เพราะเขาอยากให้เราเข้าไปจัดไฟล์ต่าง ๆ รวดเดียว (หมายถึง ที่อาจรวมไฟล์จากการใช้งานเครื่องมือ EdTech Platforms อื่น ๆ ของ Google เช่น Google Sheets) ใน Google Drive นั่นเองค่ะ เมื่อจัดหมวดหมู่แล้ว การเข้าถึงไฟล์ต่าง ๆ ก็เป็นเรื่องง่าย สามารถกดเลือก กดเข้าใช้งานต่อใน Google Drive ได้เลย จัดระเบียบไฟล์ใน Google Drive
เทคโนโลยีทางการศึกษา 5 ทริค ใช้ Google Docs สำหรับคุณครู-นักเรียน ประหยัดเวลา อ่านบทความเพิ่มเติมคลิ๊กที่นี่ https://techwealth99.com/
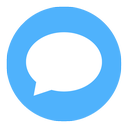 0 ตอบ
0 ตอบ 227 อ่าน
227 อ่าน